Thunderbird を起動し、アカウント設定へ
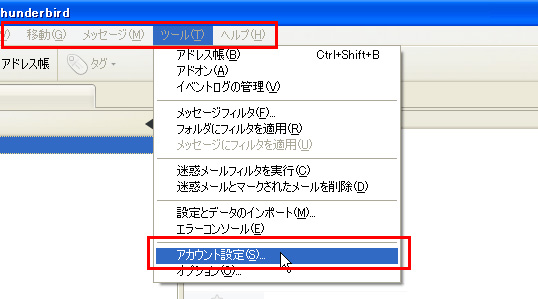
メール画面上
〔ツール〕→〔アカウント設定〕をクリック
アカウント設定
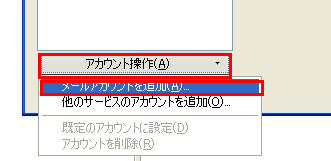
メールアカウントを追加
左下の〔アカウント操作〕→〔メールアカウントを追加〕を選択

設定画面
お客様任意の名前、取得メールアドレス、パスワードを入力して〔続行〕をクリック
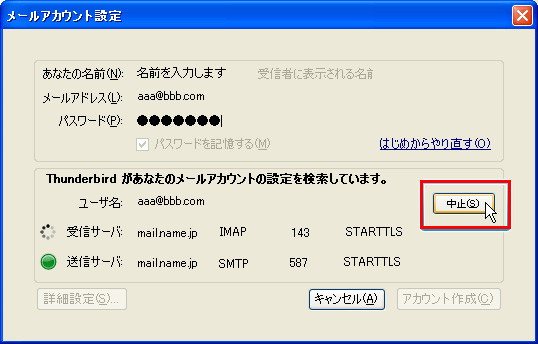
検索画面
Thunderbird が設定の検索を行いますが、手動入力を行うので右の〔中止〕をクリック
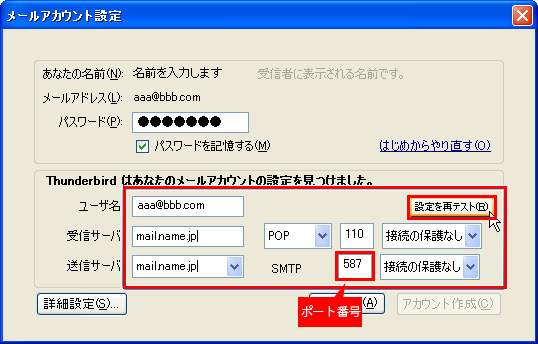
設定画面
【パスワード】大文字小文字を区別して入力
【ユーザー名】通知アカウント
(メールアドレスと同じです)
【受信サーバの種類】POP
【受信サーバ】mail.○○○○
【送信サーバ】mail.○○○○
(※○○○○内はお客様ドメイン)
SMTPのポート番号が587になっていることを確認し〔設定を再テスト〕をクリック

確認画面
入力内容に間違いがなければ〔アカウント作成〕をクリック
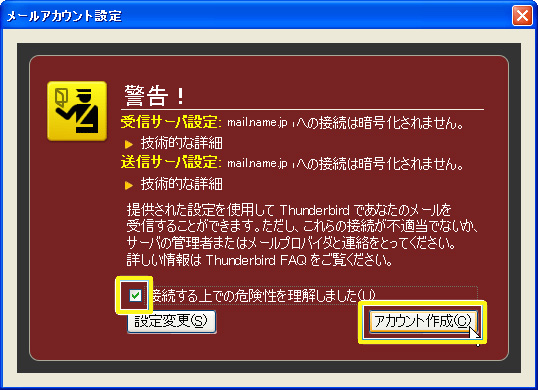
警告画面
〔接続する上での危険性を理解しました〕チェックを入れ〔アカウント作成〕をクリック
送信 (SMTP) サーバ の設定
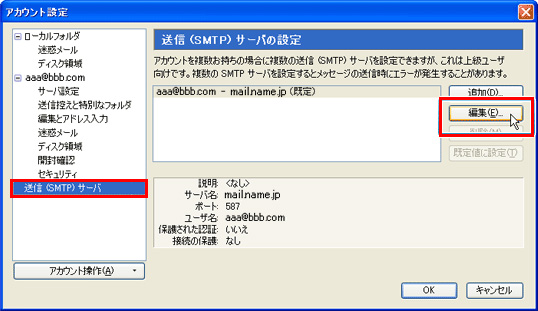
送信 (SMTP) サーバ画面
画面左の〔送信 (SMTP) サーバ〕を選択し〔編集〕をクリック
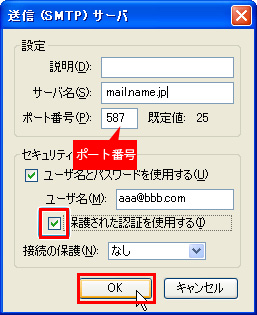
送信 (SMTP) サーバ
内容を入力、確認し〔保護された認証を使用する〕にチェックを入れ〔OK〕をクリックすればThunderbirdの設定完了です。
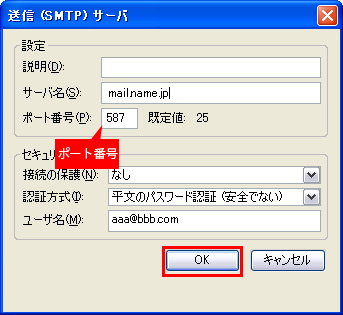
送信 (SMTP) サーバ
Thunderbird 3.1 以降をお使いの方は左記のように設定し〔OK〕をクリックすればThunderbirdの設定完了です。
