アカウント追加
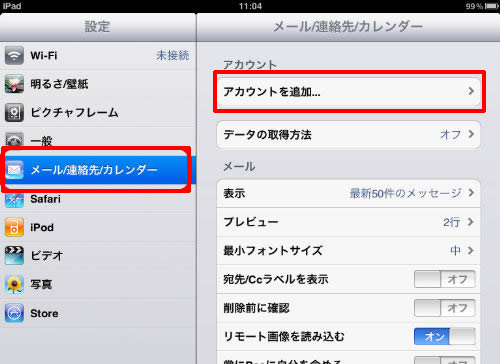
設定アイコンより
〔メール/連絡先/カレンダー〕→〔アカウントを追加〕を選択
アカウント追加
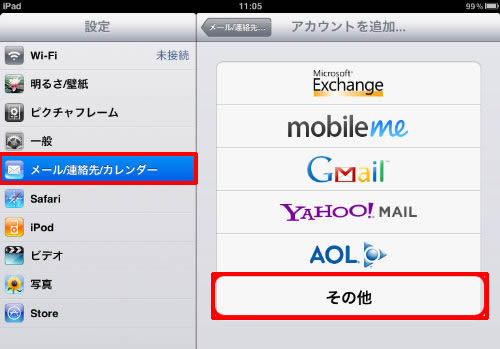
メール/連絡先/カレンダーより
〔その他〕を選択
メールアカウント追加
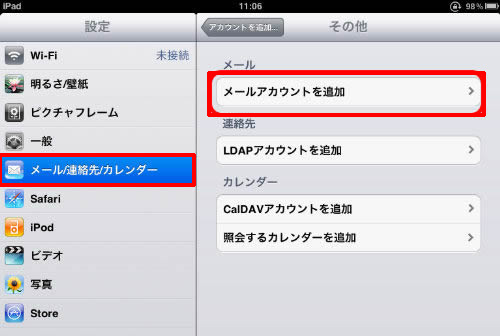
その他の中から
〔メールアカウントを追加〕を選択すると新規アカウント画面が表示されます。
情報の入力画面
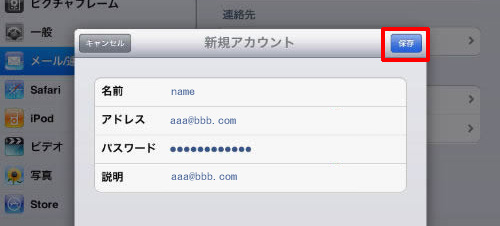
新規アカウント
【名前】お客様任意の名前
【アドレス】取得メールアドレス
【パスワード】大文字小文字を区別
【説明】お客様任意の説明
情報の入力が終われば〔保存〕を選択
サーバ情報の入力
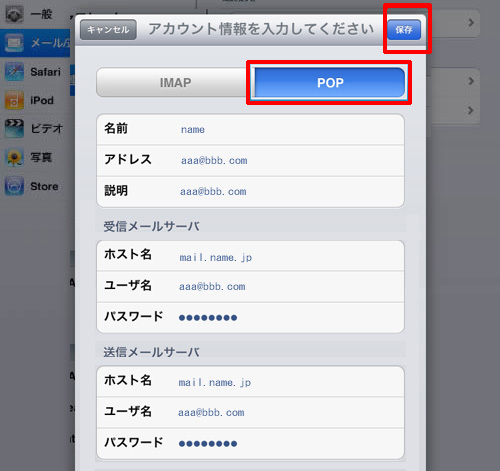
〔POP〕形式を選択します。
【名前】お客様任意の名前
【アドレス】取得メールアドレス
【説明】お客様任意の説明
受信メールサーバ・送信メールサーバにホスト名、ユーザ名、パスワードを入力します。
【ホスト名】mail.○○○○
(※○○○○内は受信・送信共にお客様ドメイン)
【ユーザ名】通知アカウント(メールアドレスと同じです)
【パスワード】大文字小文字を区別
入力が完了しましたら右上の〔保存〕を選択
設定完了
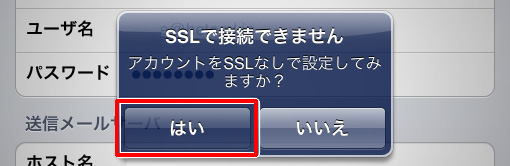
確認・完了
以上でiPadの設定完了です。
※SSLによる接続はできませんのでご注意ください。
