MacOSX Mail を起動し、アカウント設定へ
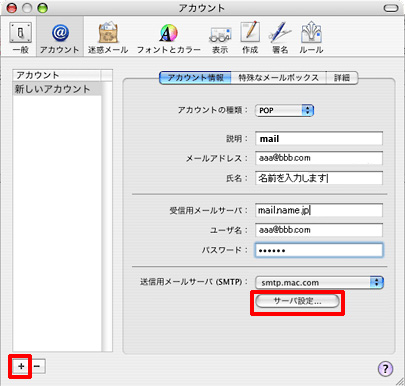
設定項目の入力
左下の〔+〕をクリックし新規アカウントを作成し、アカウント情報を入力します。
【アカウントの種類】POP3
【説明】お客様任意の説明
【メールアドレス】取得メールアドレス
【氏名】お客様任意の名前
【受信用メールサーバ】mail.○○○○
(※○○○○内はお客様ドメイン)
【ユーザ名】通知アカウント
(メールアドレスと同じです)
【パスワード】大文字小文字を区別して入力
入力が終わったら〔サーバ設定〕→〔サーバを追加〕をクリック
送信用メールサーバ(SMTP)
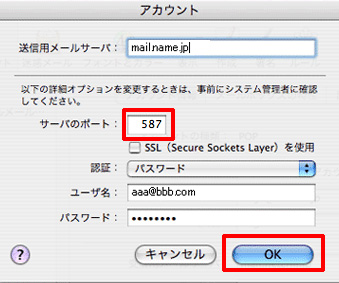
アカウント設定画面が表示されます。
【送信用メールサーバ】mail.○○○○
(※○○○○内はお客様ドメイン)
【サーバのポート】587
【認証】パスワード
【ユーザ名】通知アカウント
(メールアドレスと同じです)
【パスワード】大文字小文字を区別して入力
入力が終わったら〔OK〕をクリックすればMacOSX Mailの設定完了です。
Mac OS 10.5 をご利用の方
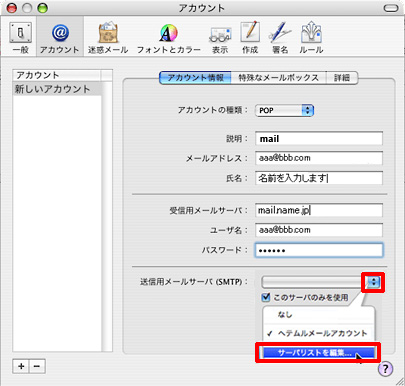
サーバーリストを編集
Mac OS 10.5 以降 をご利用の方は[アカウント]→[アカウント情報]の[送信用メールサーバー]で「サーバーリストを編集」を選択
Mac OS 10.5 をご利用の方
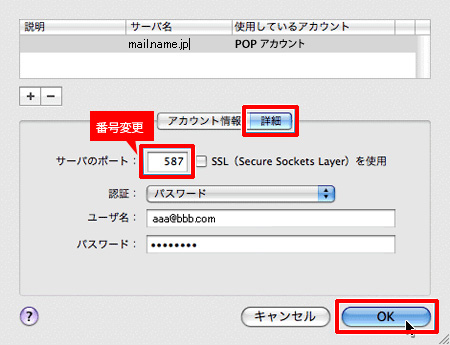
詳細タブより
サーバーのポートを〔587〕に設定し〔OK〕をクリックします。
Mac OS 10.6 をご利用の方
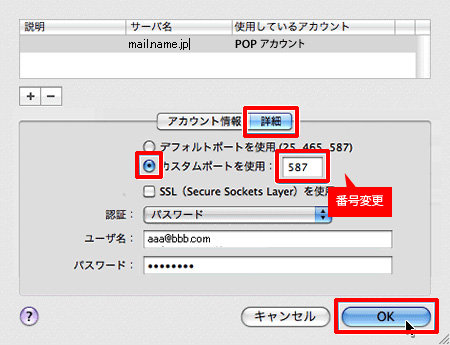
詳細タブより
〔カスタムポートを使用〕にチェックを入れ〔587〕に設定し〔OK〕をクリックします。
