Thunderbird を起動し、アカウント設定へ
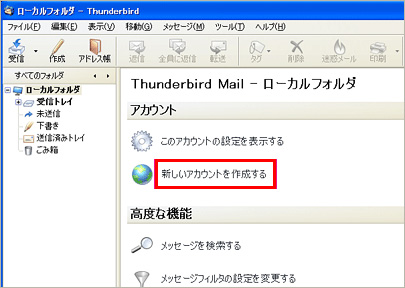
メール画面上
〔新しいアカウントを作成する〕をクリック
アカウントの作成
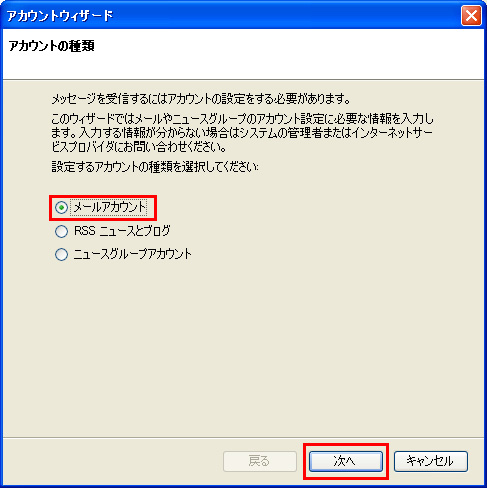
アカウントの種類
〔メールアカウント〕を選択し〔次へ〕をクリック
差出人情報の入力
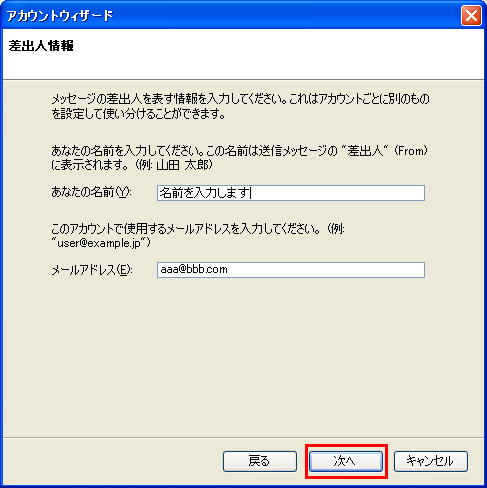
差出人情報
お客様任意の名前と取得メールアドレスを入力して〔次へ〕をクリック
サーバー情報の入力
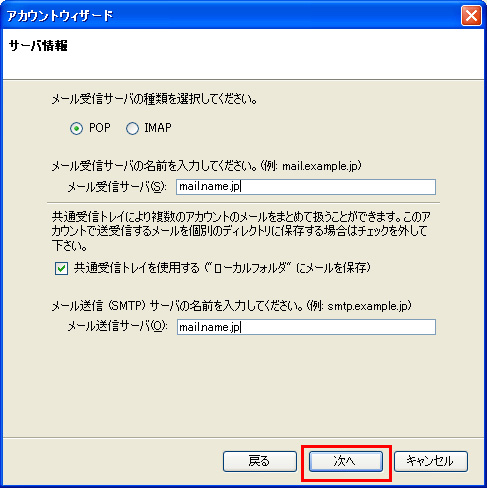
サーバー情報
【メール受信サーバーの種類】POP3
【メール受信サーバー】mail.○○○○
【メール送信サーバー】mail.○○○○
(※○○○○内はお客様ドメイン)
入力が終われば〔次へ〕をクリック
受信ユーザーIDご入力
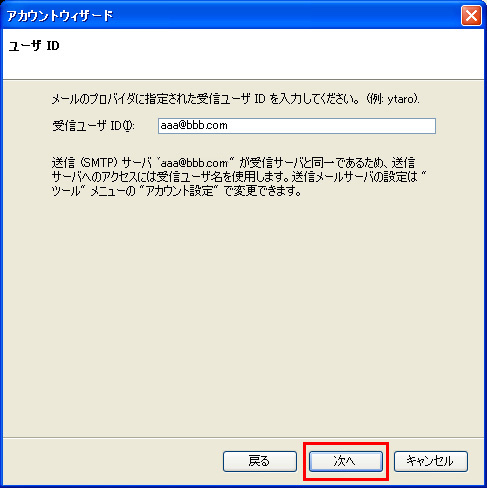
受信ユーザーID
受信ユーザーID(メールアドレスと同じです)の入力が終われば〔次へ〕をクリック
アカウント名の入力
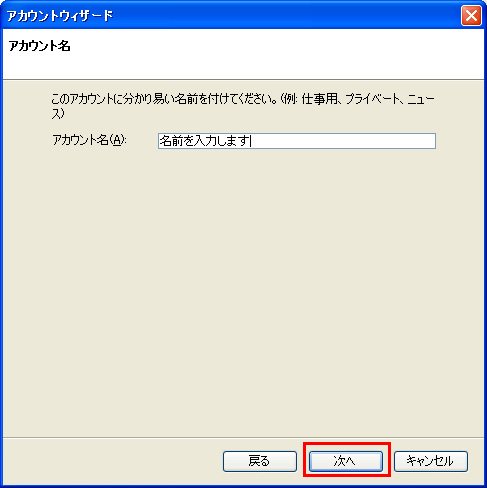
アカウント名
お客様任意の名前を入力して〔次へ〕をクリック
設定情報の確認
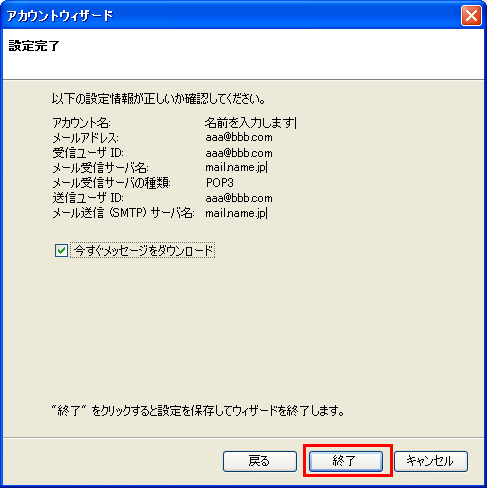
設定情報の確認
表示内容をご確認の上〔終了〕をクリック
送信用メールサーバの設定
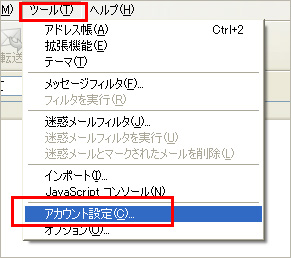
上部メニューより
〔ツール〕→〔アカウント設定〕をクリック
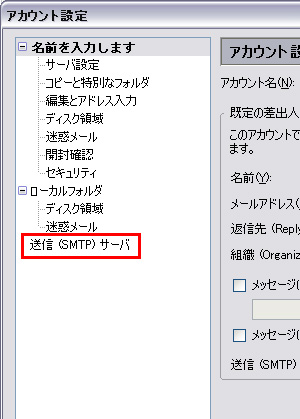
アカウント設定画面
画面左の〔送信(SMTP)サーバー〕をクリック
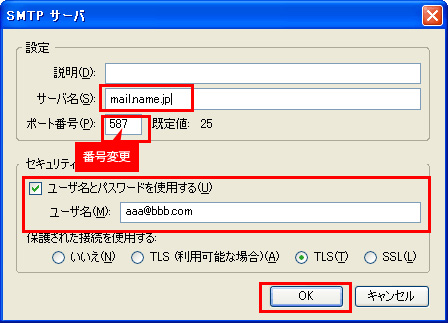
設定完了
【サーバー名】送信サーバー名
【ポート番号】587に変更
【ユーザー名(メールアドレスと同じです)】
入力後、〔OK〕をクリックすればThunderbirdの設定完了です。
