OutLook Express を起動し、アカウント設定へ

上部メニューより
〔ツール〕→〔アカウント設定〕をクリック
アカウント設定
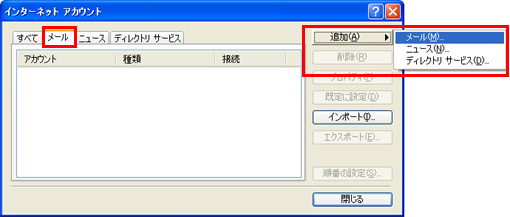
アカウント設定画面が表示されます。
〔メール〕タブの〔追加〕→〔メール(M)〕をクリック
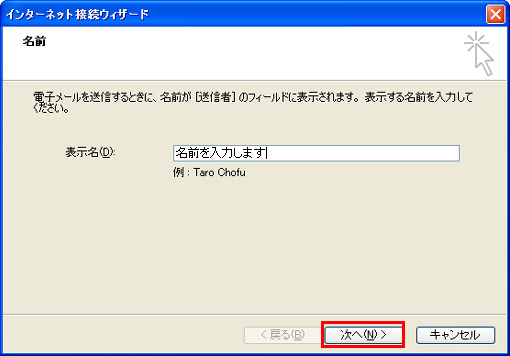
名前入力
お客様任意の名前を入力して〔次へ(N)〕をクリック
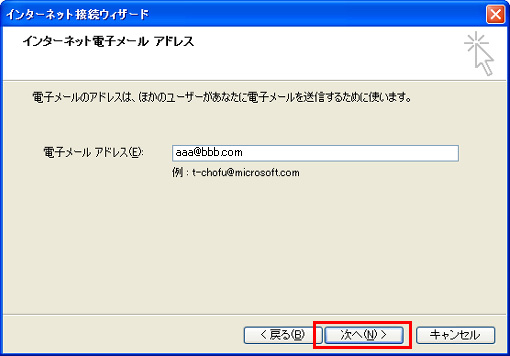
電子メールアドレス入力
取得メールアドレスを入力して〔次へ(N)〕をクリック
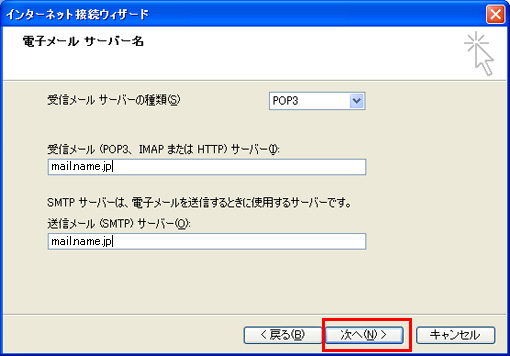
電子メールサーバーのセットアップ
【受信メールサーバーの種類】POP3
【受信メール】mail.○○○○
【送信メール】mail.○○○○
(※○○○○内はお客様ドメイン)
入力が終わったら〔次へ(N)〕をクリック
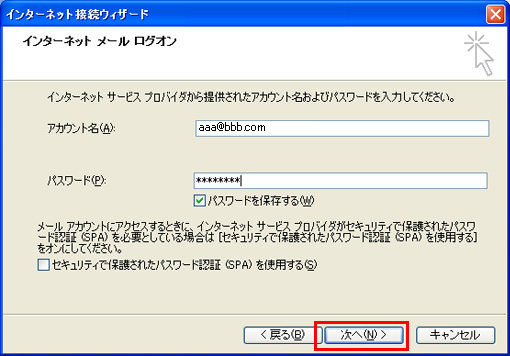
インターネットメールログオン
【アカウント名】通知アカウント
(メールアドレスと同じです)
【パスワード】大文字小文字を区別して入力
入力が終わったら〔次へ(N)〕をクリック
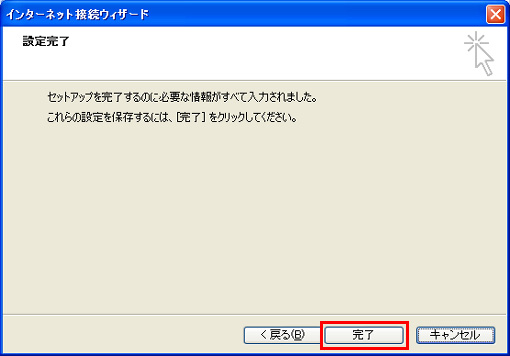
設定完了
〔完了〕をクリック
SMTP 認証の設定

メールタブより
左のアカウントを選択し、右の〔プロパティ(P)〕をクリック
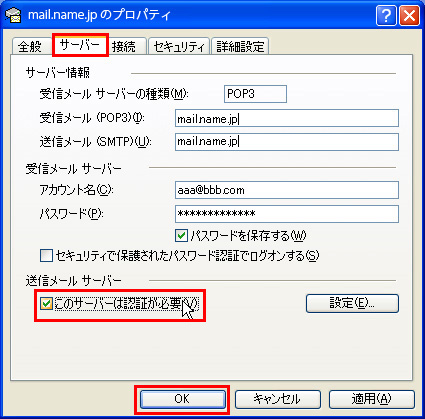
サーバータブより
【受信メールサーバーの種類】POP3
【受信メール】mail.○○○○
【送信メール】mail.○○○○
(※○○○○内はお客様ドメイン)
【アカウント名】通知アカウント
(メールアドレスと同じです)
【パスワード】大文字小文字を区別して入力
※〔このサーバーには認証が必要(V)〕に必ずチェックを入れ〔OK〕をクリック
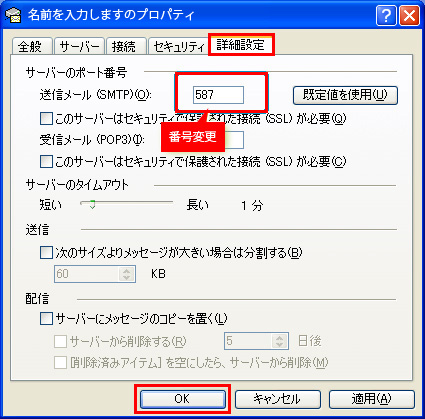
詳細設定タブより
〔送信メールサーバー(SMTP)(O)〕のポート番号を〔587〕に設定し〔OK〕をクリックすればOutLook Expressの設定完了です。
