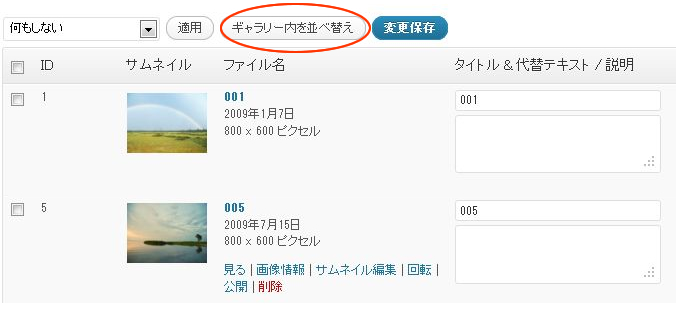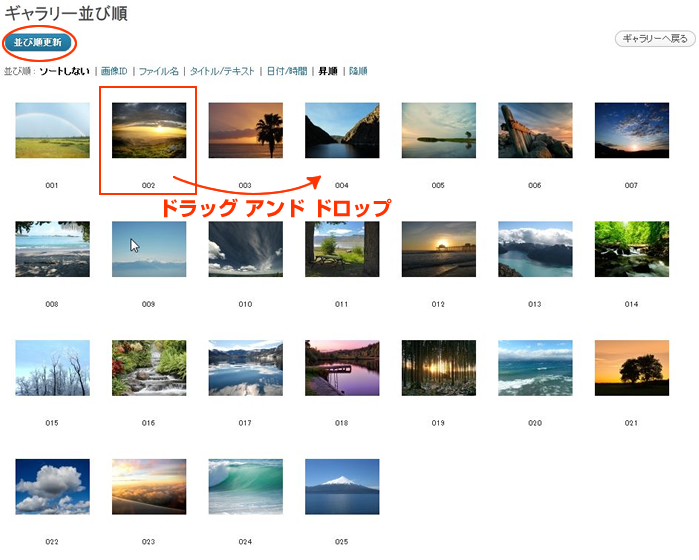Wordpressギャラリー基本操作
◇ 画像を登録する
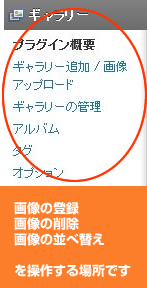
写真の準備
パソコンのデスクトップなどに、アップロードしたい画像を準備します。
複数枚同時にアップロードする事も可能ですので、フォルダ分けしておくと便利でしょう。
画像サイズが大きすぎると重たくなってしまいますので「横800×縦600」以下にリサイズしておきましょう。
Wordpressにログイン
WordpressにログインするとWordpressダッシュボードが現れますので、サイドメニューの「ギャラリー」ボタンから「ギャラリー追加/画像アップロード」ボタンを押してください。
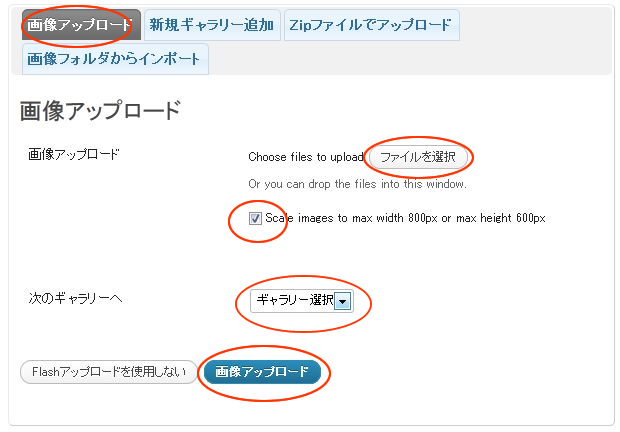
- ①画像アップロード」から、まず「ファイルを選択」をクリックし、アップロードしたい画像を選択し、「開く」を押します。
※複数枚同時に選択したい場合は、【Shift】を押しながら選択します。 - ②「Scale images to max width 800px or max height 600px」 にチェックが入っているかを確認
- ③「ギャラリー選択」のプルダウンから、アップロードしたい先のギャラリーを選択します。
- ④「画像アップロード」ボタンをクリックすると、アップロードがはじまり、同時に自動でサムネイルも生成されます。
- ⑤これで完了です。「ギャラリーの管理」ボタンをクリックし、画像が追加されているか確認して下さい。
◇ 画像を削除する
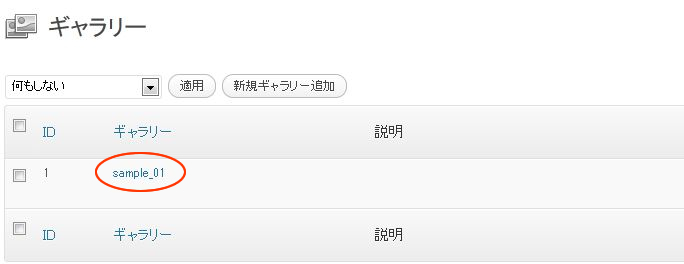
「ギャラリー」の「ギャラリーの管理」ボタンをクリックすると、ギャラリー一覧が表示されます。
削除したい画像があるギャラリーを選択すると、画像の一覧が表示されます。
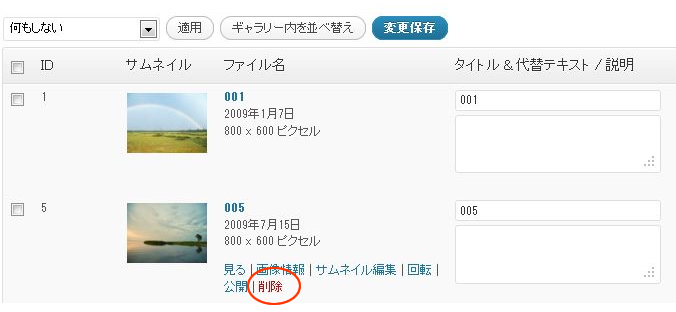
削除したい画像にカーソルを合わせて、「削除」をクリックします。
「削除しますか?」と聞かれるので、「OK」で決定し、完了です。